GPT nebo MBR v Ubuntu
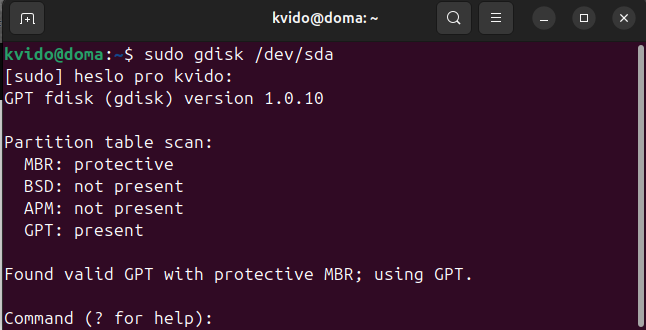
Jak zjistit, jestli je disk MBR nebo GPT? ve Windows a Linux/Ubuntu?
Master Partition Table. Obsahuje seznam logických oddílů na daném fyzickém disku (např. SSD) a informace o umístění zaváděcích sektorů (boot sektorů) jednotlivých disků. Tato tabulka může obsahovat maximálně 4 záznamy. V Linux/Ubuntu to dobře vidíme na aplikaci Gparted (viz obr.1.)
Jak zjistíme, jaký diskový oddíl používáme?
Windows
Musíte nastartovat/spustit aplikaci Správa disků. Tam klik pravým tlačítkem myší na šedý obdélník vlevo, který představuje pevný disk. Pokud v místní nabídce uvidíte položku Převést na disk typu GPT (která bude pravděpodobně šedá). Takto zjistíte, žze máte disk ve formátu MBR Windows.
Ubuntu
MBR nebo novější, robustní a bepečnější GPT zjistíte jednodušepomocí příkazového řádku ve vašem Terminálu Ubuntu. U mě kvido@doma:
kvido@doma:~$ sudo sunebo:
kvido@doma:~$ sudo parted -l /dev/sda
[sudo] heslo pro kvido:
Model: ATA KINGSTON SA400S3 (scsi)
Disk /dev/sda: 240GB
Sector size (logical/physical): 512B/512B
Tabulka oddílů: gpt
Disk Flags:
Číslo Začátek Konec Velikost Systém souborů Název Přepínače
1 1049kB 1128MB 1127MB fat32 boot, esp
2 1128MB 240GB 239GB ext4
Na začátek připomínám. Práce s oddíly a Základní činnosti s oddíly v Gparted pro Ubuntu jsou činnosti, které neprovádí v oddílech na vašem diskovém zařízení změny. Takže se nemusíte obávat, že něco pokazíte v systému!
1/ Pokud chcete v Gparted pro Linux/Ubuntu vytvořit nový oddíl, musíte nejprve kliknout na "neobsazené místo" na diskovém zařízení. Viz „Výběr neobsazeného místa“.
2/ Dále zvolte: "Oddíl → Nový". Aplikace zobrazí dialogové okno váum tak vytvoří nový oddíl.
***
Tip
Jestliže nemáte žádné diskové zařízení s neobsazeným místem, můžete zkusit následující:
Přidat nové diskové zařízení do svého počítače.
Zmenšit oddíl, který obsahuje nevyužité místo. Viz „Změna velikosti oddílu“.
***
3/ Určete velikost a umístění oddílu. Viz „Stanovení velikosti a umístění oddílu“.
4/ Určete zarovnání pro oddíl. Viz „Stanovení zarovnání oddílu“.
5/ Určete typ oddílu. Viz „Stanovení typu oddílu“.
6/ Pokud je textové pole přístupné, určete název oddílu. Viz „Stanovení názvu oddílu“.
7/ Určete typ souborového systému pro oddíl. Viz „Stanovení souborového systému oddílu“.
8/ Určete návěští souborového systému pro oddíl. Viz „Určení návěští souborového systému v oddílu“.
9/ Klikněte na "Přidat" a do fronty operací se přidá operace vytvoření oddílu. Aplikace zobrazí operaci vytvoření oddílu v panelu Nevyřízené operace v okně gparted.
Další in formace najdete: Příručka Gparted
Upozornění: Převod disku z formátu MBR na GPT nebo naopak vymaže všechna data z disku. Než začnete postupovat podle pokynů níže, ujistěte se, že všechny důležité soubory byly zálohovány na jiný pevný disk nebo úložné zařízení.
Poznámka, doplnění:
Swap je v systému standardně, a to v souboru na systémovém oddíle. Ne jako zvlášní oddíl!!
Šifrování v Ubuntu používal jen v případě, možnosti krádež notebooku.
Které diskové oddíly budou pro nás funkční? MBR nebo GPT a jaký je rozdíl mezi těmito oddíly?
MBR je omezen na 4 oddíly. Avšak poslední aktualizace Windows od Microsoftu vám jednoduše vymažou vaše oddíly MBR pro Linux a GRUB (na instalacích s jedním diskem). MBR se obvykle používá na starších počítačích se systémem BIOS.
GPT nemá omezení oddílů jako MBR a vypadá to, že váš disk s Windows je pravděpodobně nastaven jako GPT, a je dobré mít je nastavené stejně. GPT se obvykle používá na novějších počítačích s UEFI. Disky s kapacitou 2 TB nebo větší musí používat GPT.
Jak postupovat v případě převodu MBR na GPT? Je to možné?
Windows:
Převod na formát GPT pomocí příkazového řádku v instalačním programu systému Windows
Vypněte počítač a vložte či připojte instalační disk DVD nebo jednotku USB se systémem Windows.
Zapněte počítač a tiskněte klávesu F12 , dokud se nezobrazí jednorázová spouštěcí nabídka .
V nabídce vyberte instalační disk DVD nebo USB flash disk se systémem Windows a stiskněte klávesu Enter.
Na obrazovce instalačního program systému Windows stiskněte kombinaci kláves Shift + F10, čímž otevřete okno s příkazovým řádkem.
V okně příkazového řádku zadejte příkaz diskpart a stiskněte klávesu Enter .
Chcete-li určit diskovou jednotku, kterou chcete přeformátovat, zadejte příkaz list disk a stiskněte klávesu Enter .
Chcete-li jednotku vybrat a přeformátovat, zadejte příkaz select disk # (nahraďte # číslem disku, například select disk 1) a stiskněte klávesu Enter .
Zadáním clean a stiskněte klávesu Enter .
Zadáním convert gpt a stiskněte klávesu Enter .
Zadáním exit a stiskněte klávesu Enter .
Zavřete okno příkazového řádku. Pokud instalujete systém Windows, přejděte k procesu instalačního program systému Windows.
Pozor! Nepoužívejte Disk Management určený pro Windows k formátování/inicializaci SSD disku, který bude použit pro Ubuntu. Používejte pouze Disk Management pro práci ve Windows a s oddíly NTFS.
Linux/Ubuntu:
1/Znovu připomínám, nezapomeňte zálohovat celý váš dosavadní systém UBUNTU!!!
2/ Pro práci v Ubuntu (nejnovější je Ubuntu 22.04 LTS Numbat z dubna 2025) používejte aplikaci Gparted, a to pro práci s oddíly Ubuntu a ext4.
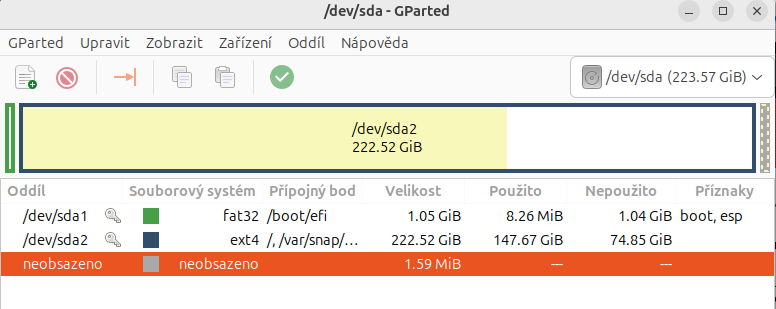
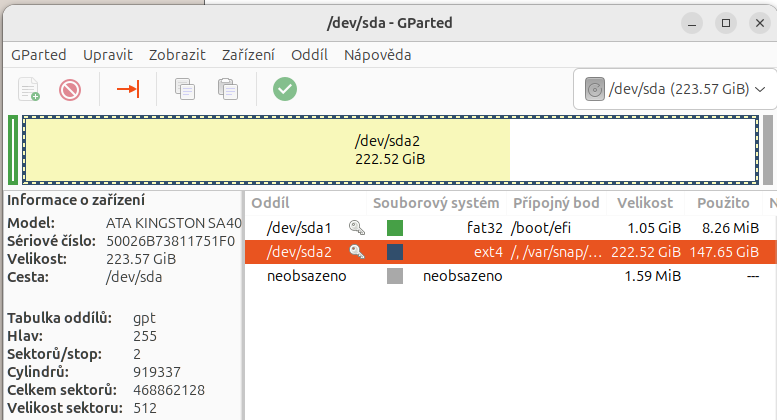
Poznáumka: Jak vidíte můj SSD disk Kingston používá správně ex4. Tabulku oddílu má gpt.
3/ Nyní spusťte instalaci systém Ubuntu z DVD/USB Ubuntu Live. Poté přes aplikaci Gparted pro Ubuntu vytvořte novou tabulku oddílů GPT (tím se disk vymaže) a poté použijte instalační program Ubuntu. Zde doporučují nejlépe dát pokyn "Vyzkoušet" Ubuntu a potom si na ploše pustit prohlížeč. Poté je možnost cokoli doinstalovat. Potom z plochy spustit novou instalaci.
Fungovat vám může MBR, nebo GPT.
Disk SSD Kingston má již stabilní oddíl GPT. V případě že máte SSD disk Samsung si ověřte, jestli je vaše firmware aktuální. Použijte Samsung Magician software: Semiconductor. Je určen výhradně pro Windows.
Galerie
1 komentář
- HlučiňákOdpovědět - 30.05.2025 14:35
